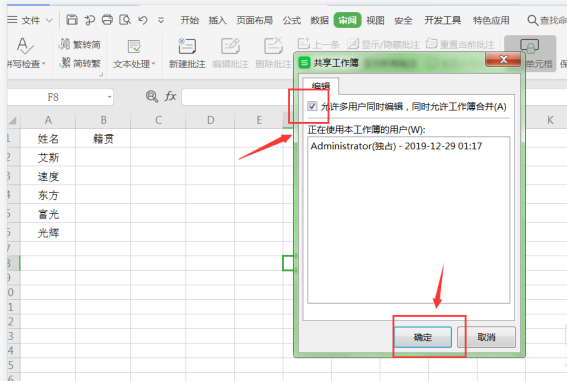Excel表格怎样制作目录索引?建立Excel目录攻略
发布时间:2020-12-16 16:19:16编辑:tzj
Excel表格怎样制作目录索引?Excel文件中的工作表有好几个,每次查找数据的时候都需要逐一打开查看,还是很麻烦的,遇到这种情况,建立一个目录就会比较方便了!很多人询问说,Word支持自动生成目录功能,Excel是否具备类似功能,那么今天小编就来介绍制作Excel目录索引,大家快来学习吧!
Excel如何制作工作表目录索引?
打开一个Excel表格,如图,这里有A项目、B项目、C项目三个工作表,现在需要建立一个目录索引,将三个工作表进行汇总,
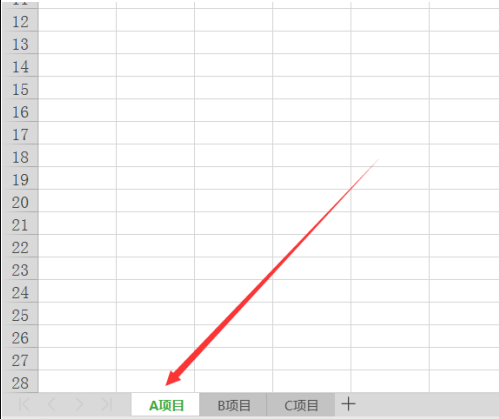
新建一个名为【目录】的工作表,用来汇总A项目、B项目和C项目工作表,

在目录工作表进行操作,点击A2单元格,在菜单栏点击【插入】——【超链接】选项,

弹出对话框,如图,在左侧点击【本文档中的位置】,点击【要显示的文字】,在编辑栏输入目录中所显示数据,本例中输入值为【A项目】;然后点击【请键入单元格引用】,这里为A项目工作表中单元格,【单元格引用】选择A项目,

B项目、C项目进行同理操作,这里不做演示,做好的目录如下图,将多个工作表汇总到一张工作表,点击A2单元格,即可自动跳转到A项目工作表。

Excel表格制作目录索引的方法介绍结束,了解更多精彩教程资讯,请关注极速下载站。
相关资讯
推荐下载
网友评论
加载更多
回复 [楼 ]取消回复