VLC Media Player怎样录制电脑桌面?VLC录屏功能使用介绍
发布时间:2020-12-16 16:07:22编辑:tzj
VLC Media Player怎样录制电脑桌面?日常生活中,无论是学习还是工作,我们经常会遇到需要录制电脑操作的情况,除了借助系统内置的录屏功能,很多人还会选择专业的视频录制软件。VLC Media Player是一款多媒体播放器,不仅支持播放各种格式的音视频,还提供了录制桌面的功能,今天小编就来介绍VLC录屏功能使用方法。
VLC Media Player如何录制桌面视频?
1、打开VLC Media Player播放器,进入界面,在菜单栏点击【媒体】——【打开捕获设备】,
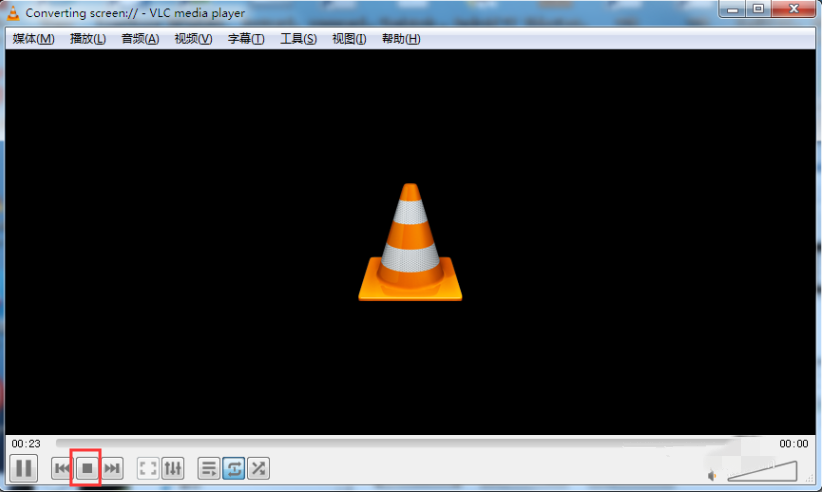
2、弹出窗口,如图,点击【捕获模式】的右侧下拉菜单,选择桌面,设置【捕获期望的帧率】为15.00帧/秒,然后点击【播放】下拉列表,选择【转换】,
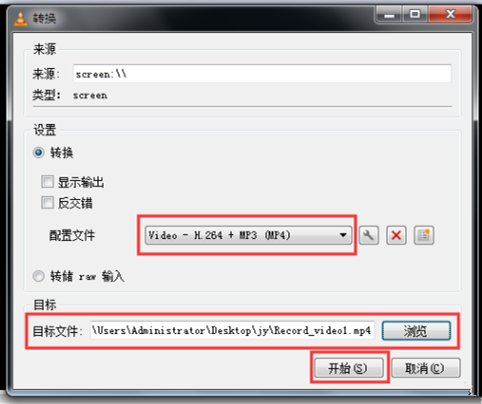
3、进入转换窗口,如图,点击【配置文件】,选择【Video - H.264 + MP3(MP4)】,即设置录制的视频格式;点击【浏览】按钮,设置目标文件保存路径,然后点击【开始】,VLC会自动最小化,此时就能进行视频录制,屏幕中的任何操作都会被录下来,
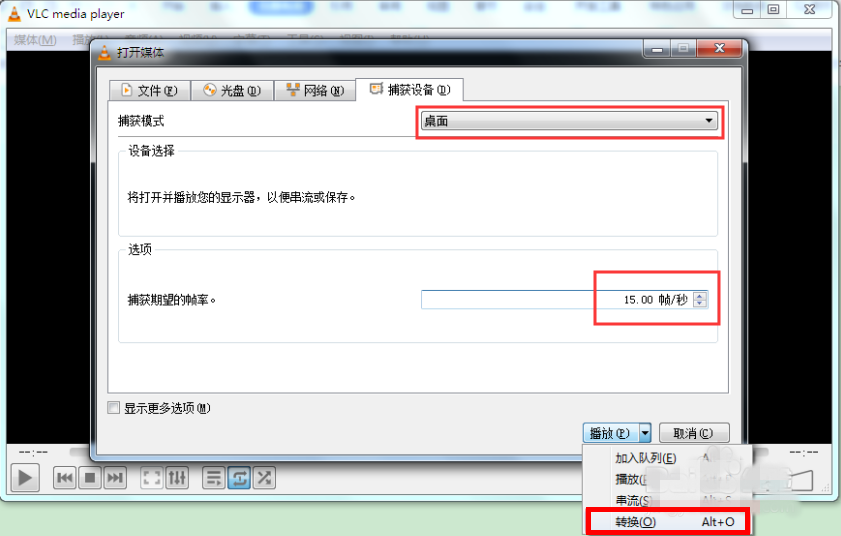
4、录制完成,点击任务栏中的VLC使其最大化,再点击左下角的【停止】图标,则录屏结束,

5、去到目标文件保存路径,你可以查看刚刚录制完成的视频,也可以把视频拖拽到VLC播放器进行预览。
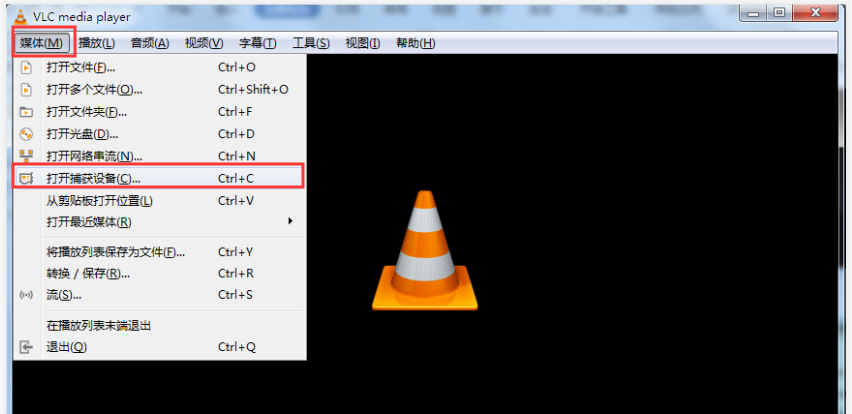
注意,如果只是录制桌面,15帧应该是足够了,帧率越大,相同时长的视频文件体积则会也大,另外,录制是视频没有声音。
以上就是关于VLC Media Player怎样录制电脑桌面?VLC录屏功能使用介绍的全部内容,更多精彩资讯尽在极速下载站。
相关资讯
推荐下载
网友评论
加载更多
回复 [楼 ]取消回复